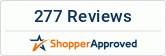Most of the Android tablet users might have complained about the auto updating of apps in their device, as it can eat away their monthly data allowance. By default, the apps that you have installed from the Google Play will download and install the updates automatically. These apps are set to update automatically in order to improve the performance of the tablet or phone. This is a good thing, but can slow down the device and use up the mobile data. Luckily, this is an easy thing to resolve.
The steps to stop apps from updating automatically are discussed below. Note that the steps are the same for all Android versions and would work fine on refurbished Android tablets as well.
Disabling Auto Update Apps in Google Play
- Turn on the Android tablet and open the Google Play Store app from the app drawer. Login to the app using your Google account, tap on the navigation drawer, and select Settings.
- In the settings of Play Store, tap on Auto Update Apps. Here, you will be able to see three options – Do Not Auto-Update Apps, Auto-Update Apps Over Wi-Fi Only, and Auto-Update Apps At Any Time (Data Charges May Apply).
- You need to select the first option. However, if you select that, you will need to manually update the apps regularly. If you need the apps to update automatically, but without consuming your cellular data, you can choose the Auto-Update Apps Over Wi-Fi Only
These are the steps to disable auto update of apps in Google Play. As said, if you have stopped the auto update by choosing the Do Not Auto-Update Apps option, you will have to update the apps manually as needed. The steps to do that are explained below.
Manually Updating Apps in Play Store
- To manually update apps, open Google Play app, and tap on the three horizontal bars on the top left corner of the app screen. Now tap on My Apps & Games under your account name in Google Play.
- A tab view of the apps will be displayed on your tablet screen now. It will show the apps currently installed on your device and a list of all the apps that you have ever downloaded and installed. In the list of installed apps, you will see that the apps are grouped into categories like Updates, Recently Updated, and Up-to-Date.
- Those apps that are to be updated will be listed at the top. You can either update the apps one at a time tapping on the Update button against each app, or update all the apps at once by selecting the Update All